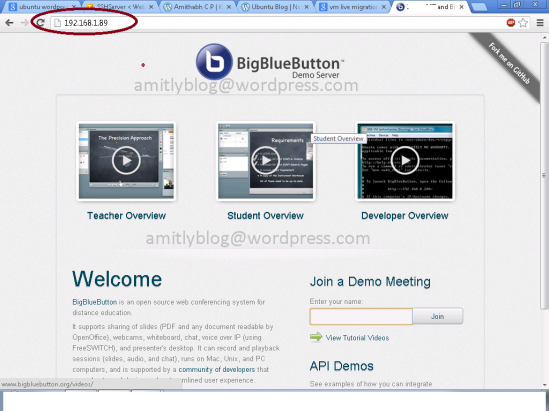BigBlueButton is the open source video based web conferencing system for on-line learning. We can easily integrate it with various on-line learning platforms like WordPress, and Moodle etc. Also, we can have multiple sessions with voice and video support, live chat, you can share documents like pdf or ppt. It requires webcam, head phone from your desktop for live sessions and each session can be recorded for later playback.
Minimum requirements:
- Minimum 4 GB RAM. But, less then 4 GB memory can make the session slow.
- Must be installed on a minimum of Quad-Core System.
- Minimum 500 GB Disk Storage for recording Purpose.
- Ubuntu 14.04 64 bit System (Server with GUI is preferred)
- Stop or do not install https services, as 80 ports must be free.
- Good Internet Speed.
- Latest Adobe Flash player must be installed on Browser.
Installation
The latest version of BigBlueButton is easy to install in comparison of previous versions. First of all install install a Ubuntu 14.04 Server 64 Bit.
Then, install any GUI DE, for example XFCE.
sudo su
apt-get update
apt-get install xubuntu-desktop
After installing the GUI DE, reboot and log in to your server.
Verify, Locale of the server must be en.US_UTF-8.
cat /etc/default/locale
Upgrade your server, make sure you have trusty multiverse in sources.list repo file.
grep "multiverse" /etc/apt/sources.list
Update your server.
apt-get update
Then, do dist-upgrade as well.
apt-get dist-upgrade
Add Libreoffice 4.3 PPA to apt repo of Ubuntu Server, this is required for Web Conferencing tool.
apt-get install software-properties-common
add-apt-repository ppa:libreoffice/libreoffcie-4-3
Add BigBlueButton Key to server, followed by addition of BigBluebutton Repo list.
wget http://ubuntu.bigbluebutton.org/bigbluebutton.asc -O- | sudo apt-key add -
Add BBB repo key.
echo "deb http://ubuntu.bigbluebutton.org/trusty-090/ bigbluebutton-trusty main" | sudo tee /etc/apt/sources.list.d/bigbluebutton.list
Again, Update server.
apt-get update
Install ffmpeg, a software that produce program for handling of audio/video codec libraries.
Create a file called ffmpeg.sh:
vim install-ffmpeg.sh
Copy following script to that file, change permission and run the script.
sudo apt-get install build-essential git-core checkinstall yasm texi2html libvorbis-dev libx11-dev libvpx-dev libxfixes-dev zlib1g-dev pkg-config netcat libncurses5-dev
FFMPEG_VERSION=2.3.3
cd /usr/local/src
if [ ! -d "/usr/local/src/ffmpeg-${FFMPEG_VERSION}" ]; then
sudo wget "http://ffmpeg.org/releases/ffmpeg-${FFMPEG_VERSION}.tar.bz2"
sudo tar -xjf "ffmpeg-${FFMPEG_VERSION}.tar.bz2"
fi
cd "ffmpeg-${FFMPEG_VERSION}"
sudo ./configure --enable-version3 --enable-postproc --enable-libvorbis --enable-libvpx
sudo make
sudo checkinstall --pkgname=ffmpeg --pkgversion="5:${FFMPEG_VERSION}" --backup=no --deldoc=yes --default
Set executable permission and run the script using command.
chmod 755 install-ffmpeg.sh
./install-ffmpeg.sh
You can verify version of ffmpeg using command:
ffmpeg -version
Finally, install BigBlueButton (shortly BBB), using command:
apt-get install bigbluebutton
During installation of BBB this page will appear, simply press Ok.
Install a demo setup for BigBlueButton
apt-get install bbb-demo
Install a self-check utility for BBB.
apt-get install bbb-check
Enable WEB-RTC audio with BBB, which is a real time communication tool for web applications, required to handle communication in BBB web conferencing.
bbb-conf --enablewebrtc
Then, run:
bbb-conf --clean
Make sure IP address settings are configured with BBB (Our IP address is 192.168.1.89)
It is recommended to put your ip address entry /etc/hosts.
bbb-conf --setip 192.168.1.89
Start nginx service.
/etc/init.d/nginx start
Now run BBB self check, If everything OK, you should get the following output.
bbb-conf check
If it shows any error, then cross check that httpd service is stopped and nginx is running.
Go to the browser which must be flash enabled, type your ip address.
http://<ip_address>/client/BigBlueButton.html, and type any log in name and proceed.
Installation is over at this stage. Now this BBB can be integrated with almost all of the web based training tools.
Credits :Unixmen
Running BigBlueButton in a Virtual Machine
This page describes how to download and run the BigBlueButton 0.8 VM. The VM is an easy way to have a fully working BigBlueButton server in a few minutes. The VM runs under VMWare Player, which is available on Unix, Windows, or Mac (on the Mac it’s called VMWare Fusion).
We’ve also pre-configured the VM so it can serve as a full development environment. We’ve added scripts (using bbb-conf) to make it easy for a developer to setup a development environment, make local changes, and, with a few commands, re-compile various components of BigBlueButton for development and testing.
Note: Running a BigBlueButton VM within your desktop computer is good for testing BigBlueButton with small groups of people (the actual number will depend on the speed of your VM host), but if your are going to setup BigBlueButton production use, we recommend running BigBlueButton on a dedicated server. See minimum requirements.
Requirements
The requirements for running the BigBlueButton VM are:
- VMWare Player (or VMWare Workstation) for Windows or Unix, or VM Fusion for Mac
- 2 G of free memory to run the VM
- A DHCP Server for the VM to acquire an IP address on boot
- Ability to connect to the internet
The forth requirement is important: the VM must be able to connect to the internet on first boot to update from packages. If the VM cannot connect, it won’t be able to finish the setup of BigBlueButton.
Installing BigBlueButton VM
- Download and uncompress the the BigBlueButton VM.
Download bigbluebutton08-VM.zip from SourceForge: Download Download Link
2. Open the enclosed folder.
![]()
3. Double-click on the bigbluebutton-vm.vmx icon.
This will start VMWare Player/Workstation (or VMWare Fusion on the Mac) and boot the VM. Note: Make sure the networking is set to Bridged, not NAT.
The BigBlueButton VM takes about 10 minutes to first initialize. Sit back, relax, go watch some YouTube videos. During this time, the BigBlueButton VM goes through its initial startup script that
- Sets up the networking (acquire an IP address from a DHCP server)
- Downloads and installs the latest BigBlueButton packages
- Configures BigBlueButton to use the VM’s current IP address
- Installs OpenSSH
Change Default Password
When it’s done, you’ll see a login prompt. NOTE: The VM has been pre-configured to have the following user-id/password:
user-id: firstuser
password: default
To secure your server, immediately login with the above user-id/password. This password is set to expire, so you’ll be asked to enter the password default again, then to provide a new password (entering it twice to confirm). Again, do this now as it will secure your server.
After resetting the default password, you’ll get a welcome message (this appears each time you login as firstuser). You can access the BigBlueButton server using the URL given in the welcome message.
Running the BigBlueButton VM
At this point, you’ve got a full BigBlueButton server up and running. Open a web browser to the URL provided using the IP address of the VM.
Developing BigBlueButton
We’ve included all the development tools in this VM to compile and deploy the source for bigbluebutton-client, bigbluebutton-web, and bigbluebutton-apps. (see 08SettingDevEnvironment)
Upgrading the BigBlueButton VM
How to upgrade to the next release
This is where packages make life easy.
The BigBlueButton components are installed as Ubuntu packages. The VM already has apt configure to check the repositoryhttp://archive.bigbluebutton.org for updates. This means, when we ship BigBlueButton 0.8 final (for example), you’ll be able to upgrade your server with two commands.
# sudo apt-get update # sudo apt-get dist-upgrade
When you run these commands, you’ll see BigBlueButton download a packages for the new release. You may be prompted to update an existing configuration file.
Note: Best to always check the release notes for specific instructions to upgrade to a new release.
Ports are using
port 80 for the obvious web interface
port 9123 for desktop sharing
port 1935 for Adobe Flash Media Server (RTMP)
Introduction
bbb-conf is the BigBlueButton configuration script for modifying BigBlueButton’s configuration, managing the BigBlueButton processes (start/stop/reset), and troubleshooting your installation.
If you are installing BigBlueButton from source, you can download bbb-conf from here.
When installed from packages, bbb-conf is located in /usr/local/bin/bbb-conf. If you are a developer, look through the source for bbb-conf (it’s a shell script) will help you understand the various components of BigBlueButton and how they work together.
Options
If you type bbb-conf with no parameters it will print out the list of available options.
BigBlueButton Configuration Utility - Version 0.71a http://code.google.com/p/bigbluebutton/wiki/BBBConf bbb-conf [options] Configuration: --setip <host> Set IP/hostname for BigBlueButton --conference [konference|meetme|freeswitch] Switch conference module --setsalt <salt> Change the security salt in bigbluebutton.properties Monitoring: --check Check configuration files and processes for problems --debug Scan the log files for error messages --watch Scan the log files for error messages every 2 seconds --salt View the URL and security salt for the server Administration: --restart Restart BigBueButton --stop Stop BigBueButton --start Start BigBueButton --clean Restart and clean all log files --zip Zip up log files for reporting an error
Some of the bbb-conf options require that you run the command as root user. bbb-conf will print out a message prompting you to run the command with sudo if needed.
--setip <hostname_or_ip>
Sets the IP/Hostname for BigBlueButton’s configuration.
|| Hostname or IP of the machine where BigBlueButton
| Parameter | Required/Optional | Additional Information |
| Host | Required |
Example Usage:
bbb-conf --setip 192.168.0.211
or
bbb-conf --setip bbb.mybbbserver.com
--clean
Clear all the log files and restart BigBlueButton
--check
Checks current settings and outlines any potential problems.
--checkout <repo>
Checkout BigBlueButton from http://github.com/bigbluebutton/bigbluebutton as READ-ONLY when no <repo> is passed. You can pass in a repository if when you want to checkout from your fork of BigBlueButton. [Note: This command is depreciated in 0.80.]
--conference <conference_module>
Switches conference module in Asterisk. Valid choices are konference or meetme. [Note: This command is depreciated in 0.80.]
--debug
Checks the log files for errors
--network
This command shows you the number of active connections for port 80 (HTTP), 1935 (RTMP), and 9123 (Desktop sharing) for each remote IP address.
The main purpose of this command is to check for users that are tunnelling to the BigBlueButton server. If you see a connected users that has no entries in 1935 or 9123, then that users is tunnelling (all their connections are going through port 80).
--reset-dev
Resets the development environment back to using packages.
--salt
Display the current security salt for the BigBlueButton API. For example:
firstuser@clean-vm-20101024-22:~$ bbb-conf --salt URL: http://192.168.0.35/bigbluebutton/ Salt: f6c72afaaae95faa28c3fd90e39e7e6e
--setup-samba
This command is only available if you are using the BigBlueButton virtual machine.
It sets up a samba share for development.
--setsalt <new_salt>
Assign a new security salt for the BigBlueButton API.
--setup-dev [web|client|apps]
Sets up the development environment for bbb-web, bbb-client, and bbb-apps. NOTE: Do bbb-conf --checkout before running bbb-conf --setup-dev. For more information, see developing BigBlueButton.
--start
Starts all the BigBlueButton processes.
--stop
Stops all the BigBlueButton processes.
--watch
Watch log files for error messages every 2 seconds. Use this command after sudo bbb-conf --clean to clean out all the log files.
--zip
Zip up log files for reporting an error.
Troubleshooting
In some cases the IP of the VM maybe change while initializing for the first time and, consequently, the BigBlueButton config files would be setup with the wrong IP address. If you’re running into problems, execute the following command.
sudo bbb-conf --check
If the IP in BigBlueButton’s config files don’t match the IP of your VM, you will see something like the following.

To resolve this, run this command:
bbb-conf --setip <hostname_or_ip>
For Public Access Static IP
assign a virtual Static IP see the virtual IP creation
then assign
# bbb-conf --staticip <Static IP >
now try your URL it will work
Source:https://code.google.com/p/bigbluebutton/wiki/BigBlueButtonVM